How To Use Clone Stamp
Knowing how to use the clone postage tool in Photoshop is essential when editing photos.
It lets you remove objects and imperfections by duplicating pixels. The difference with other Photoshop tools is that you have full command.
Read on to acquire the basics of the clone postage tool.


Where to Find the Clone Stamp Tool in Photoshop
You can find the clone postage stamp in the tool bar on the left hand side. The shortcut for the clone stamp for both Mac OS and Windows is Due south.
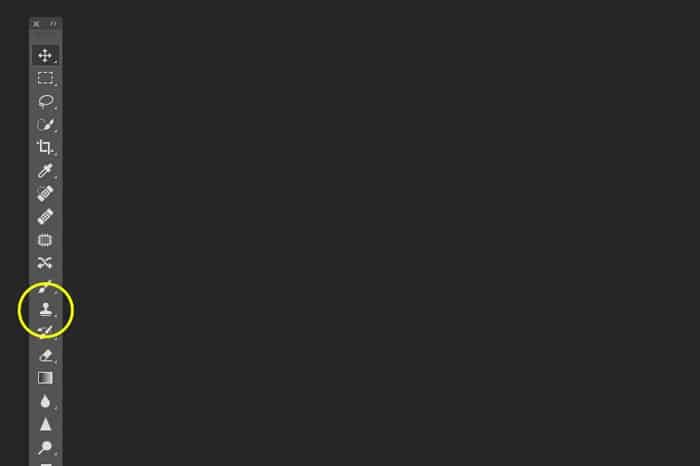
If you tin't see the tool bar on the left, go far visible using the 'Window' menu.
Click on 'Tools' all the style down in the menu.
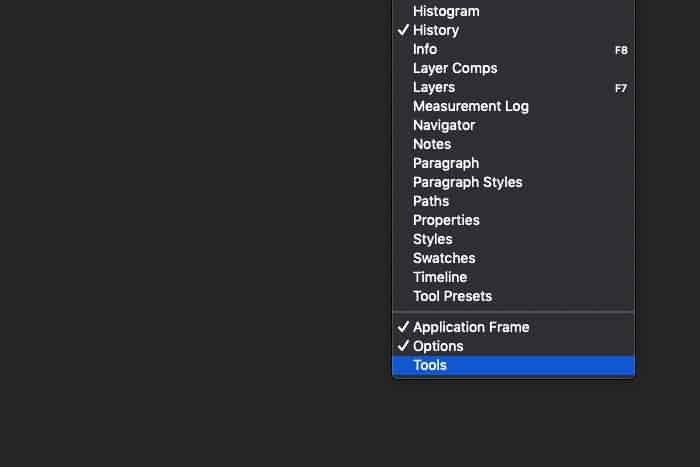
For more hard projects you lot volition also need the 'Clone Source' panel.
Yous can too find information technology in the 'Window' menu.
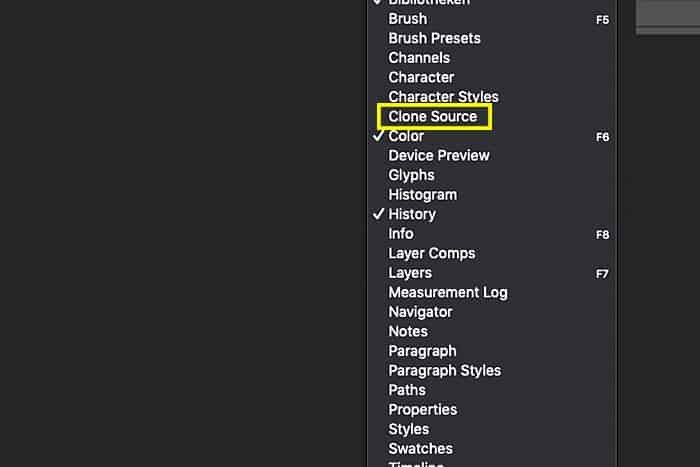
Remove Unwanted Objects With the Clone Stamp Tool
Imperfections or distractions could mess up a slap-up mode or publicity photo. Luckily, removing them with the clone postage stamp tool is piece of cake.
The clone stamp tin remove anything from wires, grit spots, unwanted pilus, and even people. It does this by cloning pixels from another function of the photo.
Let's say I want to remove the man's sandals in the photo from a beach in India. I'll show yous how to practice that with the clone postage stamp tool.
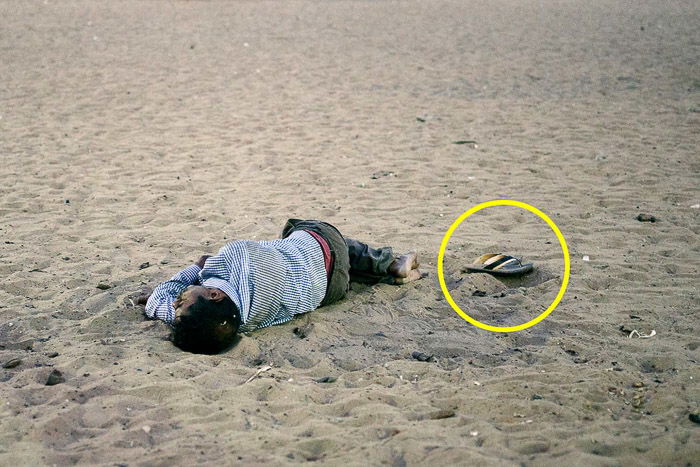
Step ane: Open up the photo and zoom in
Open the photo you want to clean upwards and zoom in on the area you want to work with. Not likewise close, so y'all can all the same run across what's going on.
Click on the clone postage stamp tool in the tool bar on the left.
Always duplicate the background layer before you kickoff working. This way, y'all can always go dorsum to the original photograph. Right click on the background layer and select 'Duplicate Layer…'.
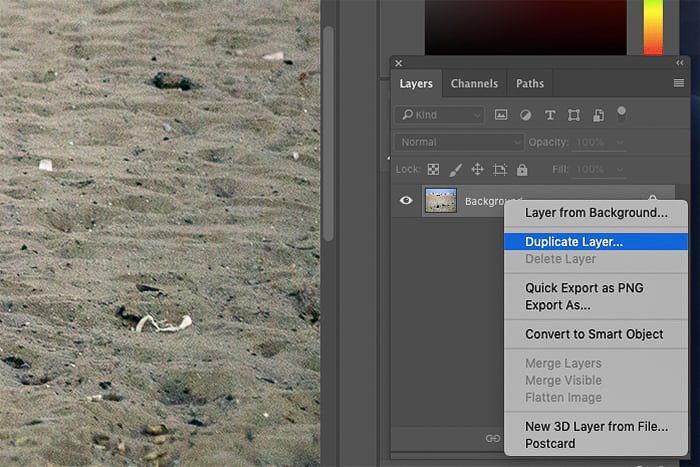
Stride 2: Select a clone source
Pick a soft castor. Set the size of the clone stamp and so it will comprehend the object you lot want to remove. It takes some practice to know how difficult and large your castor should be.
A expert setting to offset is a medium soft brush to achieve shine edges.
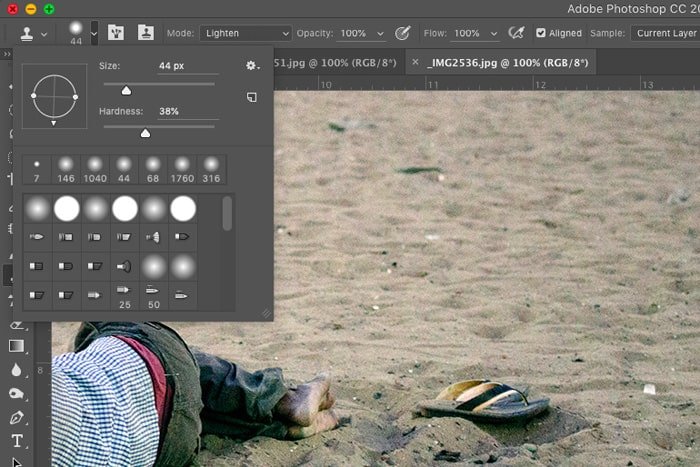
Move the cursor to the surface area you lot want to take pixels from. In this case I need sand. Use Alt-click to confirm your source pixels. The cursor will alter into crosshairs.
The moment yous click, the cursor will change and show the pixels you lot've cloned.

Step iii: Paint over the object you want to remove
Now start painting over the object you desire to remove. Make sure it's not obvious that y'all are duplicating another part of the photo.
If it'due south noticeable, get back to clone other pixels and go on painting.

Repeat this until everything looks natural. If you lot desire to get a few steps dorsum in Photoshop, employ disengage. Cmd + Z in Mac Os or Ctrl + Z in Windows.
What yous have to look out for is patterns. Patterns will give away the fact that you've cloned pixels and removed an object.
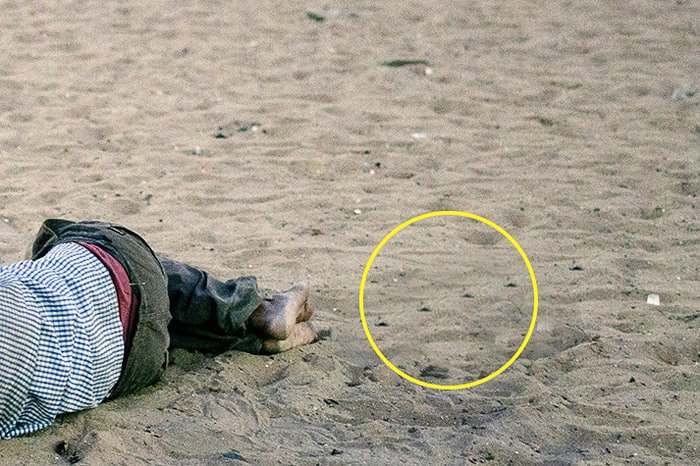
Avoid patterns to make the cloning await natural
The clone source panel comes in handy when trying to avoid patterns. Employ the two mirror buttons to make your cloning look more natural.
This will mirror the pixels you paint over the unwanted object. The result will look better.
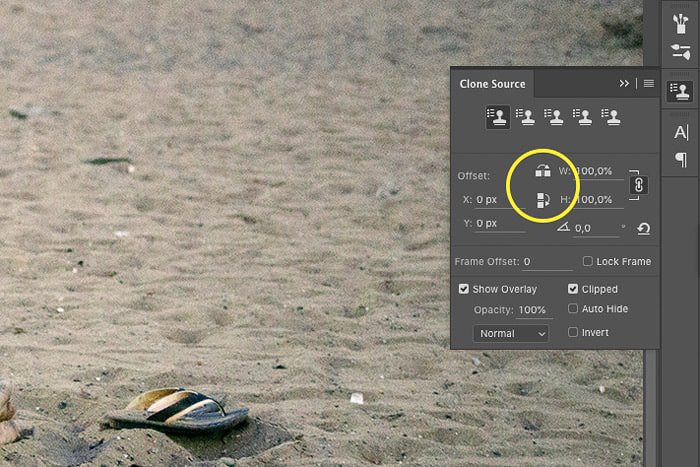
Playing effectually with the opacity of the brush will also aid. E'er try to mix different clone sources and opacity settings to become the best result.
The edges of the clone stamp have to be as smooth equally possible.
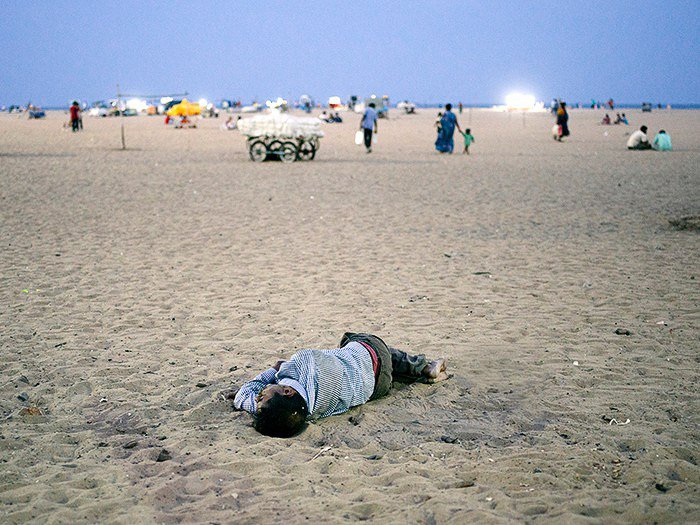
Remove Peel Imperfections With the Clone Stamp Tool in Photoshop
Hither's another way to use the clone postage tool in Photoshop. It's the perfect tool to remove skin imperfections.
I'll testify you a specific technique that allows y'all to clean up imperfections and keep a natural look.
I'thousand going to remove some spots from this human'south face.
Step one: Open up the photo and duplicate the background layer
Open the photograph and duplicate the background layer. Right click and select 'Duplicate Layer…'.
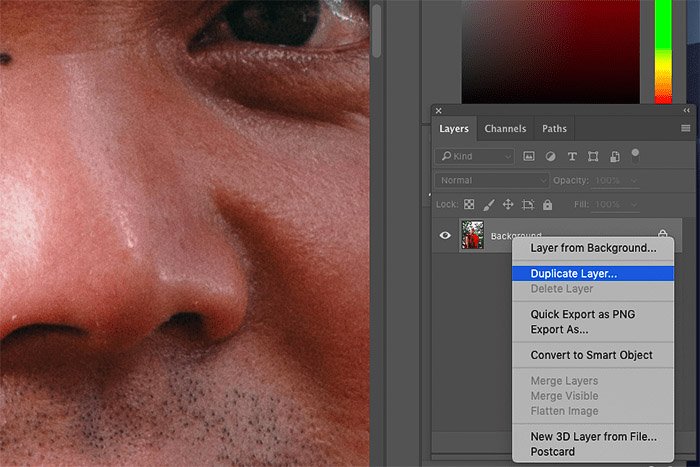
Now zoom in on the area with the skin imperfections y'all desire to remove with the clone postage stamp.
Information technology's amend at present to zoom in all the way to 100%.
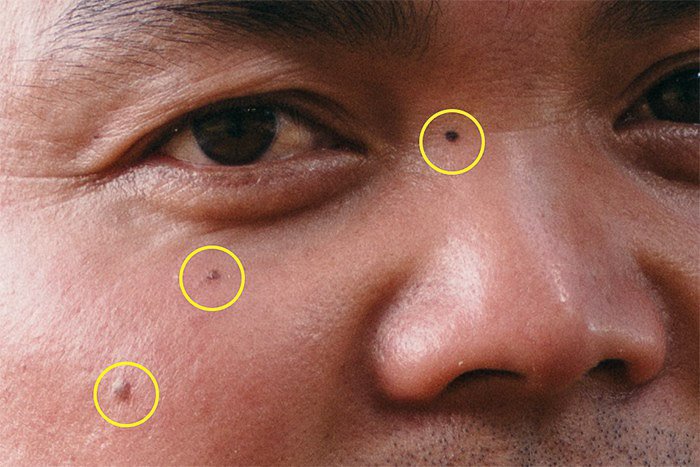
Footstep 2: Select a clone source
Repeat 'Footstep 2' from the case higher up. This time, pick a part of the skin that's like looking to where the imperfections are.
Stride 3: Select castor mode
This is what makes this an excellent technique to remove skin imperfections. It allows you to target specific details that you desire to remove.
Set the brush mode to 'Lighten'. The clone postage will at present simply touch areas of the skin that are darker than the clone source choice.
In this example, it volition merely bear upon the darker coloured mole and arrive lighter to match the skin around information technology. The rest of the skin volition stay untouched.
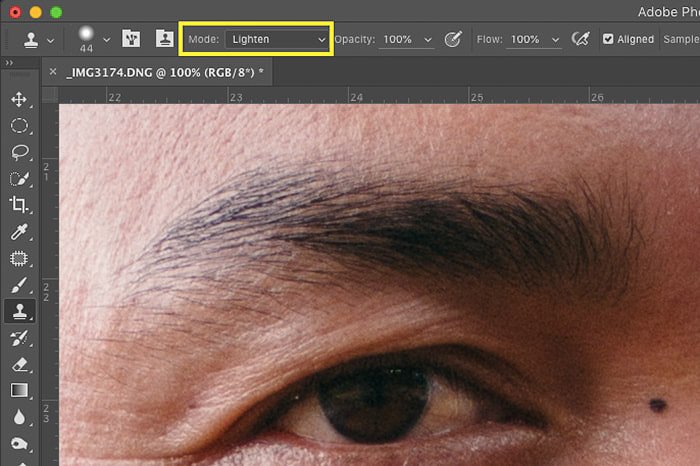
Ready the brush fashion to 'Darken' and the opposite will happen.
I like this technique to remove wrinkles or spots on the pare. By setting the castor mode to 'Lighten' or 'Darken' you tin target specific areas of the pare.
The result looks very natural.
Footstep 4: Paint Over the Imperfection
Paint 1 or two times over the imperfection.
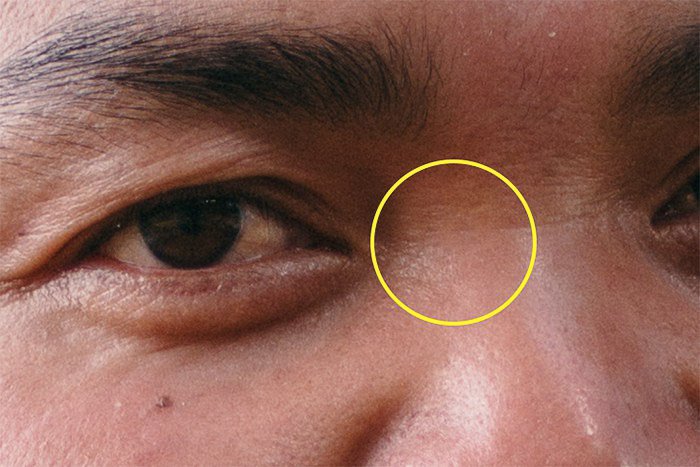
Conclusion
It takes practice to master the use of the clone postage in Photoshop but it's well worth it. It won't blend pixels similar the healing brush tool. This gives you full control.
Starting time with like shooting fish in a barrel Photoshop projects similar removing dust spots or pocket-size skin imperfections.
In one case you master this, yous can motility on to removing objects or even people. Always look out for patterns when you think you're finished!
Patterns give away the fact that you've removed an object and it looks ugly and unnatural.
Also, only use the clone postage stamp when necessary and for sure types of photography. Don't remove objects from a photo if you're practising photojournalism or documentary. It's just not done.
How To Use Clone Stamp,
Source: https://expertphotography.com/clone-stamp-tool/
Posted by: davisonated.blogspot.com


0 Response to "How To Use Clone Stamp"
Post a Comment